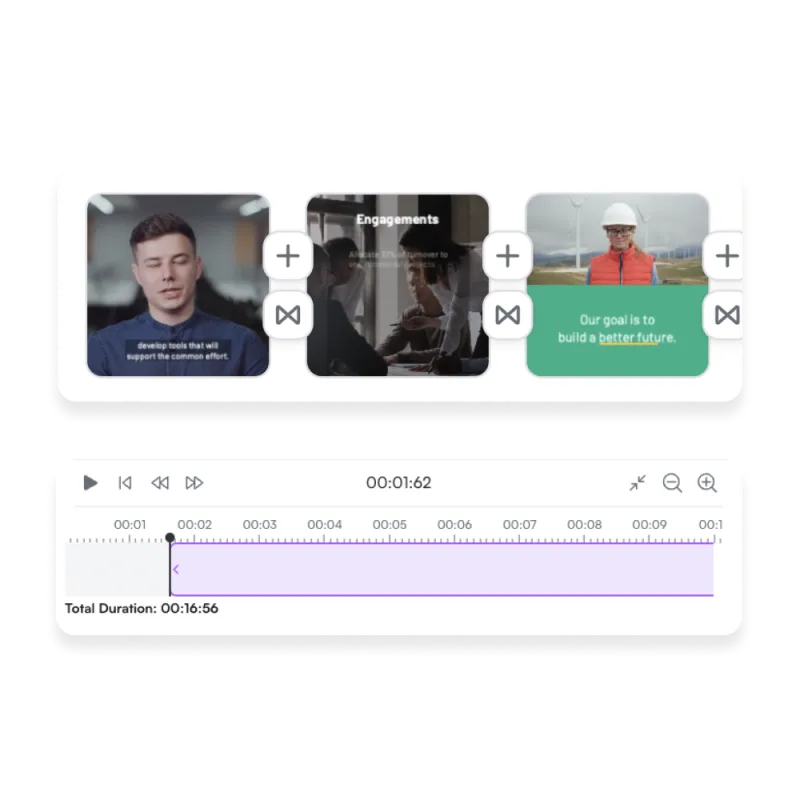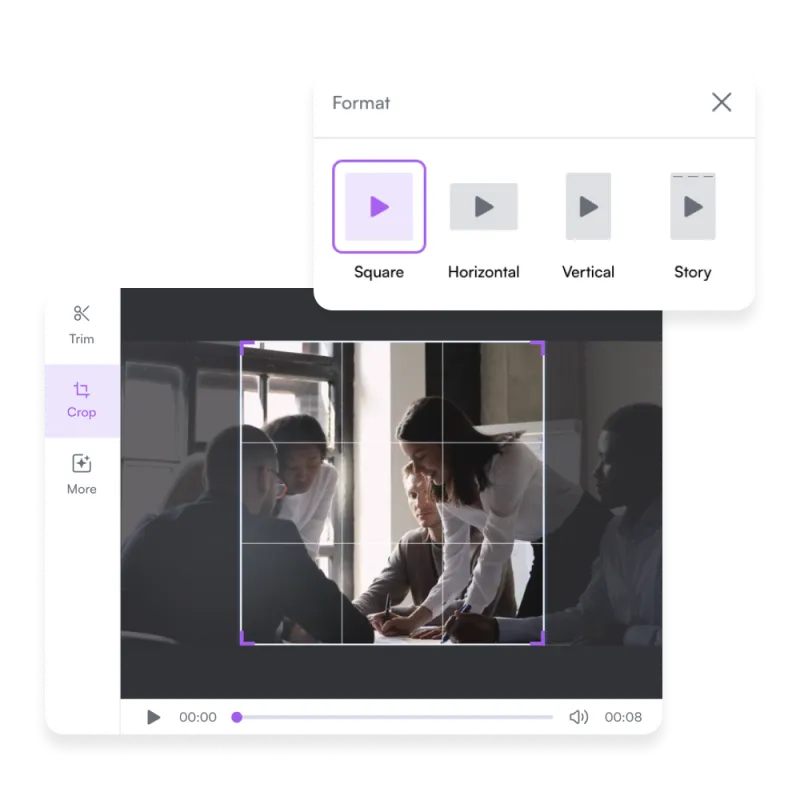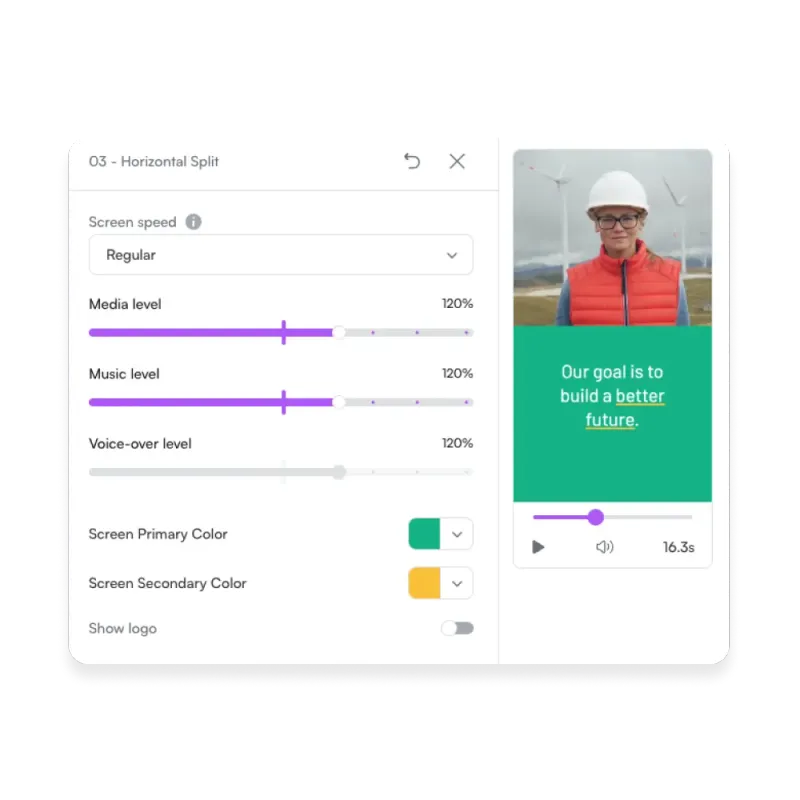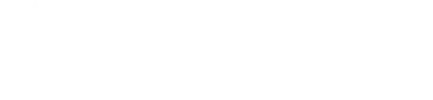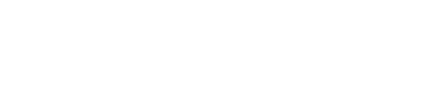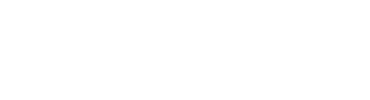Online Video Trimmer
Cut to the best moments of your video fast. Unlock your creativity without previous video editing experience.
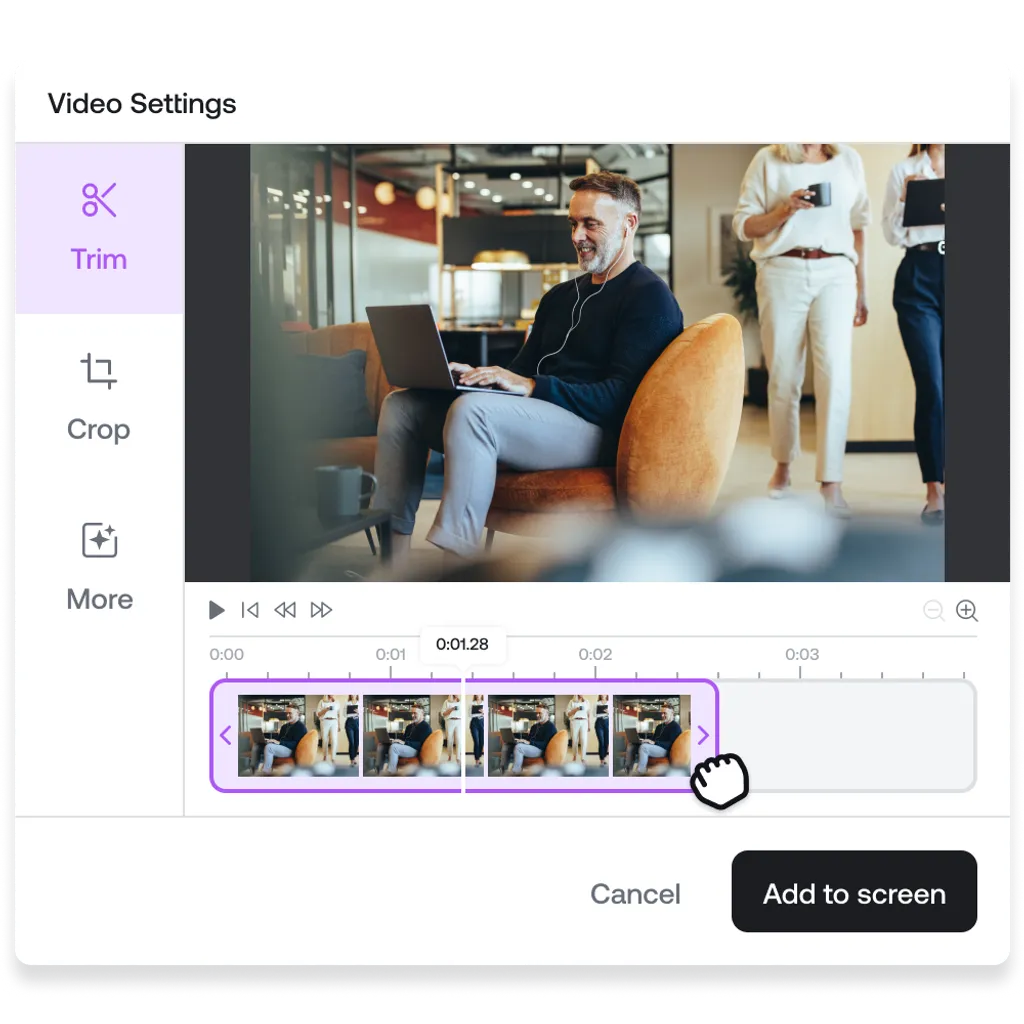
Cut and Share Your Video in Less than 15 Minutes!
With PlayPlay, trimming the length of your video has never been easier. Our online video editor allows you to trim your videos in a few clicks, without downloading any software.
Just import your video, create a project and simply trim your video by dragging the cursor to the right moment in the video editing timeline. It’s as simple as that! Now your video is ready to use on your social media and internal corporate communication channels.
How to Trim Your Video
1
Upload your video to PlayPlay
Log in to PlayPlay and import a video clip from your desktop or choose one from our library of high-quality royalty-free videos.
2
Cut your video
3
Personalize your video
4
Download and share
Cut Your Video Easily
With our timeline feature, you can quickly adjust the length of your videos and cut out any unwanted parts. Simply drag the purple arrows to adjust the timeline. Then press "Play" to preview your video. And if you want the video to start at a specific time, you just need to drag the cursor to the right moment.
Resize Your Video in Seconds
Is the current video format wrong for the medium you are planning to share it on? With PlayPlay you can simply crop your video in one click by moving the capture area or adjusting the angles to fit the right size. You can also change the format of your video in the settings by selecting either the horizontal format (recommended for website or YouTube), vertical format(recommended for the story format on your social networks) or square format (the recommended default format on your social media posts).
Discover More Video Editing Features
You can now edit your video like a professional by using PlayPlay’s built-in sound features including: the mute option, sound volume adjustment for media and voice-overs, as well as built-in voice-over recording function. And you can take your editing a step further by branding your videos based on your editorial charter’s colors and approved logos!
Communicate with video
Speak directly to your audience with video. PlayPlay’s intuitive video creation platform enables marketing and communication teams to turn any message into a memorable video with ease. No previous editing experience needed.
Start your free trial nowFrequently Asked Questions
Have questions? We’re here to help.
What is meant by trimming a video?
Trimming is the process of selecting the desired part of an audio file and then cutting or deleting it so that your audio plays perfectly alongside your content. In short, trimming is mostly used to remove unwanted parts of an audio file, making it shorter and more concise for your videos.
Trimming is an essential step in editing audio because it allows you to adjust the length of your clips. This can be useful for timing purposes, especially if you want to sync up a piece of music with a video or if you need to remove unwanted background noise or silence at either end of your audio file.
How to cut an audio file?
The first step is to select the part of your audio file that you want to trim. You can do this by clicking and dragging on an audio track directly in PlayPlay. To trim your audio, drag the left end to the right to cut off the beginning of the file or drag the right end to the left to cut off the end. If you want to split your audio into two parts, position the cursor at the exact point where you want to make the cut and click on the scissors icon.
How do I cut part of the audio?
If you want to split your audio into two parts with PlayPlay’s online tool, position the cursor at the exact point where you want to make the cut and click on the scissors icon. Then you can drag to the left or the right to trim a part of your selected audio file.
How do I trim audio on iPhone?
To trim audio on iPhone, go to Voice Memo and select a recording. Then tap on the “Edit” button. Click at the top right and drag left or right on the yellow trim handles to reshape a section of the audio. Pinch to zoom in for more precision. To keep the selection, tap “Trim” (you can also choose to delete it). When you're finished making changes to your recording, save it then click “Done”.