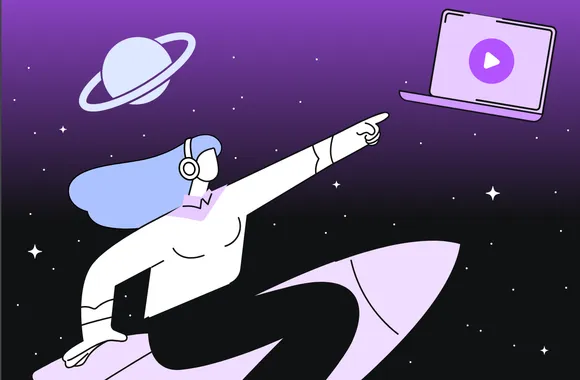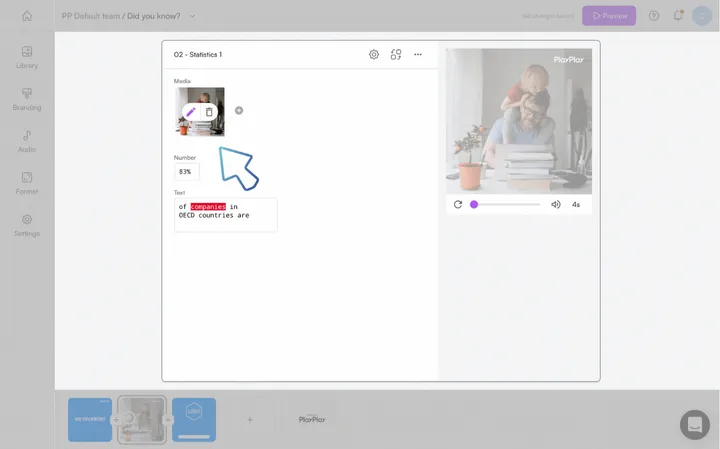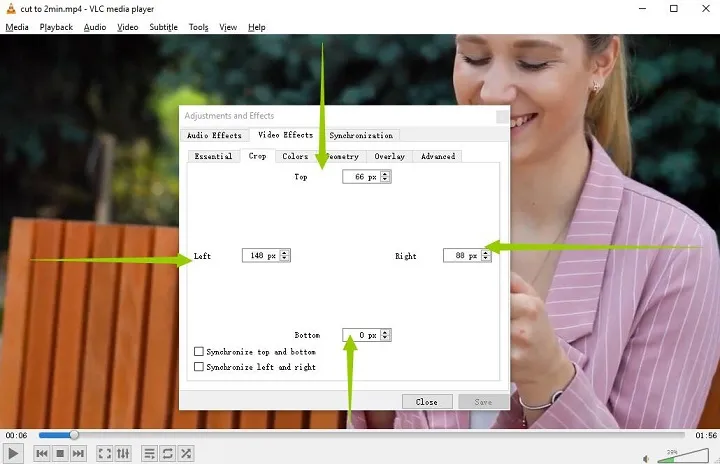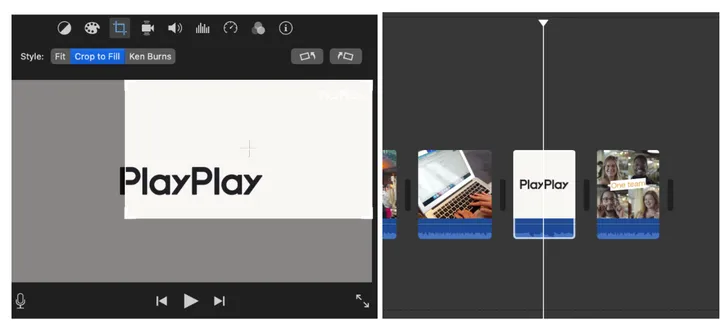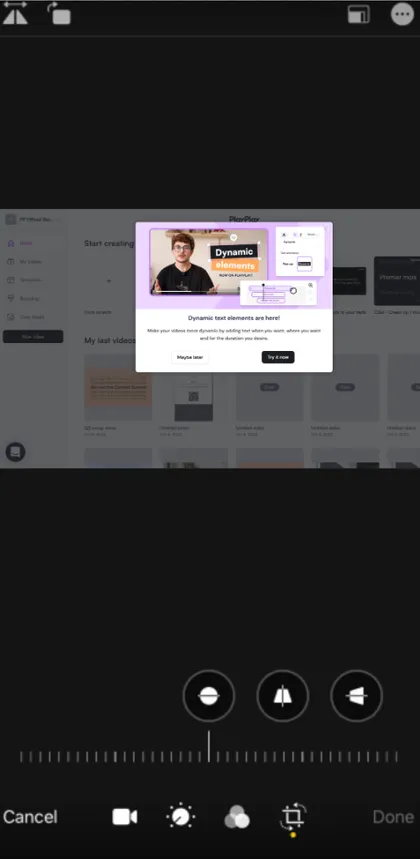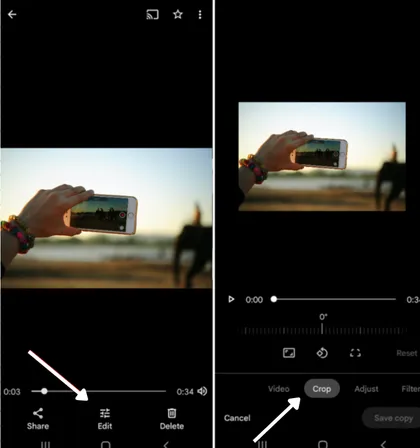- If you think you’ve messed up, you can always press the Restart button present on the lower right side, which will restore your video to its original state.
- When you are done cropping the video, tap on Save Copy to save a copy of the cropped video on your device.
5 Reasons Why Cropping Your Videos is Essential
Cropping a video has several benefits.
You can adjust the picture's dimensions to make it reflect your audience’s preferences and social media requirements. A cropping tool is also often used to remove any unwanted and irrelevant parts that might distract the viewers from the focal point of the video.
Let’s discuss all the reasons why a cropping tool should be an essential part of your video editing arsenal.
To fit different social media platform requirements
Different social media platforms require different size specifications for the visual content you post.
For example, Instagram only allows 1:1 and 3:4 ratios. If you took a full-sized photo with your phone, you’d have to crop it to a size that works on Instagram. Similar to that, Facebook, Twitter and other social media platforms have different picture and video requirements that you need to meet in order to be able to post.
It is also important to correctly crop your videos before posting them on social media platforms. You will not get likes, comments, shares, or views if your video is not correctly positioned.
From a business point of view, this simple mistake could end up costing you a lot. The more optimized your video content is, the better it will perform on social media.
To remove unnecessary background clutter
We crop videos so as to remove all the background clutter. The clutter at the back can distract viewers from what you are actually trying to show.
For example, you’ve shot an interview video. During post-production, you notice your team members working in the background. That can be distracting for viewers. It shifts the focus from the interview to the people meandering in the background.
A big no-no for professional brand videos. Cropping allows you to easily remove distractions from the background and create a focused, targeted video for your viewers.
To fix a mistake or irregularity during screen recording
Ever recorded a video and realized you’ve unknowingly filmed objects and persons that were not supposed to be there? Or maybe you’ve taken the video at a wrong angle? Or you’ve shot the video horizontally but want to upload it in vertical format.
To fix such mistakes, you have the option to crop your videos and get rid of all the unwanted items. Cropping videos also saves you from the hassle of shooting again. It helps to maintain professionalism and add decorum to our videos, especially when you're posting branded content on social platforms.
To cut the black bars from mobile videos
When you film a video using your phone, you will notice there are black bars on either side of the video. At times, the black bars look very off-putting and ruin the feel of the entire video, in which case it is best to get rid of them.
This is where an editing program that allows cropping comes in handy!
To show multiple video clips - or a picture with a video clip - on one screen.
Sometimes the videos and clips we make are differently sized. Where one may have been shot in a 1:1 frame, others could have been shot with a 9:16 frame. What to do when you want to compile these differently sized clips into a single video?
Easy. Use a cropping tool.
With the cropping tool, you can resize the clips and bring them to a uniform length. Thus, when compiled together and shown on a screen, they will look flawless.
How to Crop Videos for Social Media?
It would be great if all social media platforms accepted the same pictures and video sizes. Unfortunately, it doesn’t work that way.
Different interface designs of different social media platforms require us to select and post photos with different dimensions.
To make the entire social media content posting process easy for you, we’ve listed the dimension requirements of each social media platform and how to crop videos on these social platforms.
Instagram
Instagram has several different sub-platforms where you can post your video content.
- Story
- Feed
- IGTV
- Carousel
- Reels
Vertical, full-screen videos are suitable for stories and reels. Whereas on the feed and carousel, the best formats are 1:1 and 4:5 (only slightly taller than 1:1) video sizes.
To crop a video for Instagram:
- Go to the app and tap on the add icon (+).
- Select the video you want to post and click on next.
- On the bottom left, Instagram will display 2 arrows indicating the tool for resizing.
- Tap on that icon to resize or crop your videos according to Instagram's size requirements.
- When you are sure, the video is cropped well, click on Next and post the video.
All done.
Facebook
Dimension requirements to post videos on Facebook are 1280 x 720 pixels.
Unlike Instagram, Facebook does not have a cropping tool to assist you, which is why you will need to crop your video beforehand.
You can do this easily through our super simple video editor - PlayPlay.
Twitter
Twitter video dimension requirements are 1280x720 for landscape, 720x1280 for portrait, and 720x720 for square.
While Twitter allows you to trim your videos' length, it has no such editing option to crop them. Again, you can use editing apps like PlayPlay to crop your videos for Twitter with ease.
TikTok
The video dimension requirement for TikTok is 1080×1920.
While TikTok has a great built-in video editor, it doesn’t yet allow cropping videos. So you need to optimize your video before you attempt to post it to TikTok.
Posting the right-sized video on TikTok is very essential because that is the only form of media that is shared on the app. There are no stories, posts, or different options that other social media platforms do.
You only get one try, and you need to get it right.
Why?
Because with TikTok's algorithm and the way your video can reach thousands, if not millions, you stand to gain a lot.
Cropping - a critical tool in your video editing arsenal?
The right video editing programs can easily amp up the quality of your video.
Cropping is an excellent way to clean up your video, make sure your audience understands your message, remove any distractions, and show your brand in the best light possible in the online world.
While video editing can seem a daunting task, especially for beginners, using video editing tools like PlayPlay can make your life infinitely easier.
Here’s why.
It is not only easy to use with almost zero learning curves, but it also offers a multitude of editing features to further aid you in creating optimum videos for social media.
Try it now!